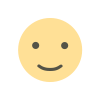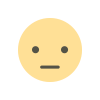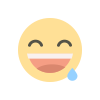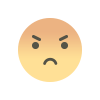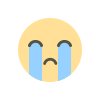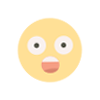Navigating the Ubuntu Desktop Environment - Jammy Jellyfish

Ubuntu, one of the most popular Linux distributions, offers a user-friendly desktop environment that appeals to both beginners and experienced users. Whether you're new to Ubuntu or transitioning from another operating system, this guide will help you navigate the Ubuntu desktop, including the file manager and system settings.
The Ubuntu Desktop

Upon logging into Ubuntu, you'll be greeted by the GNOME desktop environment, which is the default for Ubuntu. The desktop is clean and straightforward, designed to help you focus on your tasks without distractions.
The Top Bar

The top bar runs across the top of your screen and contains essential system indicators:
Activities Overview: On the left side, you'll find the 'Activities' button. Clicking this or pressing the `Super` key (usually the Windows key) opens the Activities Overview, allowing you to view open windows, access applications, and search your system. The Activities Overview also displays virtual desktops (workspaces), making it easy to organize your work.

Clock and Calendar: In the center, you'll see the clock. Clicking on it opens a calendar and displays upcoming events if you have any configured. You can integrate your online calendars to keep track of your schedule directly from the desktop.

System Indicators: On the right side, you'll find system indicators for network, sound, battery (if applicable), and a drop-down menu for user settings and system controls. This drop-down menu includes options to lock the screen, switch users, and power off or restart the system.
The Dock

The dock is located on the left side of the screen by default. It provides quick access to your favorite and running applications. You can customize the dock's position and behavior in the system settings. Here are some key points about the dock:
Favorites: Add applications to your favorites by right-clicking on them in the Activities Overview or from the Applications menu and selecting 'Add to Favorites'. This keeps your most-used applications within easy reach.
Running Applications: Open applications display a small dot beside their icons on the dock. Multiple dots indicate multiple windows of the same application.
Trash: At the bottom of the dock, you'll find the trash icon, providing easy access to deleted files that can be restored or permanently removed.
The File Manager: Nautilus

Nautilus is the default file manager in Ubuntu, designed to make file browsing and management straightforward.
Key Features
Navigation: The left sidebar in Nautilus provides quick access to common locations such as Home, Documents, Downloads, and mounted drives. The main pane shows the contents of the selected location.
Search: Use the search bar at the top right to find files and folders quickly. Search results can be filtered by file type, modification date, and size.
File Operations: Right-clicking on files and folders reveals context menus with options such as open, copy, move, rename, delete, and properties. Drag-and-drop functionality is also supported, allowing you to easily move files between directories.
Tabs and Split View: Nautilus supports tabbed browsing (Ctrl + T to open a new tab) and split view (F3) for efficient file management. Split view is particularly useful when transferring files between different locations.
Advanced Features
Bookmarks: Add frequently accessed locations to your bookmarks for quick access. Simply navigate to the desired directory and select 'Add to Bookmarks' from the 'Bookmarks' menu.
Network Shares: Access network shares and remote filesystems by selecting 'Connect to Server' from the 'Files' menu. This feature supports various protocols, including SMB, FTP, and SSH.
File Compression: Nautilus allows you to create and extract compressed files directly from the file manager. Right-click on a file or folder and select 'Compress' to create a zip archive, or 'Extract Here' to decompress a file.
System Settings
Ubuntu's System Settings application allows you to customize and control various aspects of your system.
Key Sections
Wi-Fi & Network: Configure network connections, including Wi-Fi, VPNs, and proxies. The Network section also allows you to set up network sharing and configure network hardware.
Bluetooth: Manage Bluetooth devices and settings, including pairing new devices, sending files, and configuring Bluetooth audio settings.
Background: Change your desktop background and configure other appearance settings. You can select from a variety of pre-installed wallpapers or use your own images.
Notifications: Control which applications can send you notifications and how they are displayed. You can also configure Do Not Disturb mode to silence notifications for a specified period.
Privacy: Manage privacy-related settings, including screen lock, usage history, and connectivity. You can also configure automatic screen locking and clear recent file history.
Users: Add, remove, and manage user accounts on your system. This section allows you to set user roles, change passwords, and configure login options.
Devices: Configure input devices, printers, displays, and power settings. This section includes options for adjusting keyboard shortcuts, configuring display resolutions and orientations, and managing power-saving settings.
Details: View system information and configure software updates and default applications. The Details section provides an overview of your system's hardware and software, including CPU, memory, graphics, and storage details.
Tips for Efficient Navigation
1. Keyboard Shortcuts: Familiarize yourself with essential keyboard shortcuts for faster navigation. For example, `Alt + Tab` switches between open applications, and `Super + A` opens the application menu. You can view a comprehensive list of shortcuts in the Keyboard section of System Settings.
2. Workspace Management: Use workspaces to organize your tasks. Access them through the Activities Overview, and move applications between workspaces by dragging them to the desired workspace. You can also use keyboard shortcuts like `Super + Page Up/Page Down` to switch between workspaces.
3. Extensions: Customize and enhance your desktop experience using GNOME Shell extensions, which can add new features and improve usability. Visit the GNOME Extensions website to browse and install extensions. Some popular extensions include Dash to Dock (for customizing the dock), TopIcons Plus (for displaying system tray icons), and Clipboard Indicator (for managing clipboard history).
4. Customization: Personalize your desktop environment by changing themes, icons, and fonts. You can install additional themes and icon packs from the Ubuntu Software Center or by using GNOME Tweaks, a powerful tool for customizing the GNOME desktop.
5. File Management: Utilize advanced file management techniques in Nautilus, such as creating custom scripts and actions. For example, you can create a script to batch rename files or resize images and add it to the right-click context menu.
Conclusion
Navigating the Ubuntu desktop environment is intuitive and efficient, thanks to its user-friendly design and powerful features. By familiarizing yourself with the top bar, dock, file manager, and system settings, you'll be able to make the most of your Ubuntu experience. Whether you're managing files, configuring system settings, or customizing your desktop, Ubuntu provides the tools you need to stay productive.
Ubuntu's robust ecosystem and active community also mean you'll always have access to support and resources. From online forums to comprehensive documentation, help is never far away. Dive into the Ubuntu desktop environment and discover a world of possibilities. Happy exploring!
What's Your Reaction?