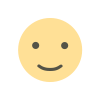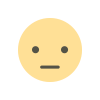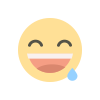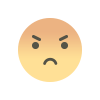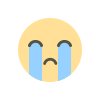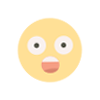Ubuntu 22.04 Installation Guide - A Beginner's Approach

Introduction
Ubuntu is one of the most popular Linux distributions, known for its user-friendly interface and robustness. Whether you're switching from Windows or just getting started with Linux, installing Ubuntu 22.04 can be a rewarding experience. This guide will walk you through the installation process, step by step, ensuring a smooth transition to the Ubuntu ecosystem.
Prerequisites
Before we begin, ensure you have the following:
A computer with at least 2 GB of RAM and 25 GB of free storage space.
A USB drive with at least 4 GB of storage.
An internet connection is needed for downloading the Ubuntu ISO file and updates.

Step 1: Download the Ubuntu 22.04 ISO File
1. Go to the official Ubuntu website.
2. Click on the "Download" button for Ubuntu 22.04 LTS.
3. Save the ISO file to your computer.
Step 2: Create a Bootable USB Drive
To install Ubuntu, you'll need to create a bootable USB drive using the downloaded ISO file. Here's how:
Using Rufus (Windows)
1. Download and install Rufus.
2. Insert your USB drive into your computer.
3. Open Rufus and select your USB drive.
4. Click on the "Select" button and choose the Ubuntu ISO file.
5. Click "Start" and wait for Rufus to create the bootable USB drive.
Using BalenaEtcher (Windows, macOS, and Linux)
1. Download and install balenaEtcher.
2. Insert your USB drive into your computer.
3. Open BalenaEtcher and click on "Flash from file."
4. Select the Ubuntu ISO file and choose your USB drive.
5. Click "Flash!" and wait for the process to complete.
Step 3: Boot from the USB Drive
1. Insert the bootable USB drive into the computer where you want to install Ubuntu.
2. Restart the computer and enter the BIOS/UEFI settings. This is usually done by pressing a key such as F2, F12, Delete, or Esc immediately after turning on the computer.
3. In the BIOS/UEFI settings, change the boot order to prioritize the USB drive.
4. Save the changes and exit the BIOS/UEFI settings. The computer will now boot from the USB drive.
Step 4: Start the Ubuntu Installation
1. After booting from the USB drive, you'll see the Ubuntu welcome screen.
2. Select "Install Ubuntu."
3. Choose your preferred language and click "Continue."

Step 5: Prepare the Installation
1. On the "Updates and other software" screen, select "Normal installation" and check both "Download updates while installing Ubuntu" and "Install third-party software for graphics and Wi-Fi hardware and additional media formats. Click Continue.

2. On the "Installation type" screen, you have several options:
Erase disk and install Ubuntu": This will delete all data on the disk and install Ubuntu. Choose this if you don't need to keep any data on the disk.
Install Ubuntu alongside Windows Boot Manager": This option allows you to dual-boot Ubuntu with an existing Windows installation.

Something else: For advanced users who want to manually partition the disk.
Step 6: Disk Partitioning (Optional)
If you choose "Something else," you'll need to manually create partitions for Ubuntu. This is an advanced step and can vary depending on your specific needs. Typically, you would create:
- A root partition (`/`) with at least 20 GB.
- A swap partition, which is typically the size of your RAM.
- A home partition (`/home`) for your personal files and settings.

Step 7: Complete the Installation
1. After selecting the installation type and configuring partitions (if needed), click "Install Now."
2. Follow the prompts to confirm your choices and write changes to the disk.
3. Select your time zone and click "Continue."
4. Enter your personal information, including your name, computer name, username, and password. Click "Continue."

Step 8: Finalize and Reboot
1. The installation process will now begin. This may take some time, so be patient.
2. Once the installation is complete, you will be prompted to remove the USB drive and press "Enter" to reboot your computer.
3. Your computer will restart, and you will be greeted with the Ubuntu login screen. Enter your username and password to log in.

Conclusion
Congratulations! You have successfully installed Ubuntu 22.04 on your computer. Take some time to explore the new features and settings. Ubuntu offers a vast array of software and customization options to enhance your computing experience. Welcome to the world of Linux!
If you have any questions or run into any issues, feel free to reach out to the vibrant Ubuntu community or consult the numerous online resources available. Happy computing!
What's Your Reaction?