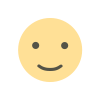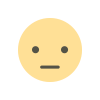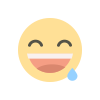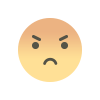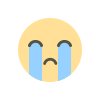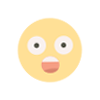15 Essential Ubuntu Commands for New Users

Introduction
Ubuntu, a popular Linux distribution, offers a powerful command-line interface that can enhance your productivity and give you more control over your system. If you're new to Ubuntu, learning some essential commands will help you navigate and manage your system efficiently. This guide covers the most important Ubuntu commands you should know as a beginner.
1. Navigating the File System
pwdThe pwd command stands for "print working directory" and is used to display the full path of the current directory you are in within the filesystem. This command is particularly useful when navigating through directories and needing to confirm your current location.
2. List Directory Contents
lsThels command is used to list the files and directories within the current directory. It's one of the most frequently used commands on the Linux command line for viewing the contents of directories.
For detailed listing, use:
ls -la
To include hidden files:
ls -a
3. Change Directory
cdThe cd command stands for "change directory" and is used to navigate between directories in the command line interface. It allows you to move from your current directory to another directory specified by a path.
To go up one level or one level back:
cd ..
4. Make Directory
mkdirThe mkdir command stands for "make directory" and is used to create new directories (folders) in the filesystem. It's a fundamental command for organizing files and directories.
To remove a directory
rmdir
To remove files;
rm
To remove a directory and its contents recursively:
rm -r
5. Copy Files or Directories
cpThecp command is used to copy files and directories from one location to another. It's a versatile command that supports a variety of options to customize how files are copied.
6. Move or Rename Files or Directories
mvThe mv command stands for "move" and is used to move or rename files and directories. It's a versatile command that can handle both tasks efficiently.
7. Create an Empty File
touchThe touch command is used to create empty files or to update the timestamps of existing files. It is a simple but versatile command commonly used in file management.
System Information
8. Disk Free
dfThe df command stands for "disk free" and is used to display information about disk space usage on file systems. It provides an overview of the amount of disk space used and available on each mounted file system.
9. Disk Usage
duThe du command stands for "disk usage" and is used to estimate and display the disk space used by files and directories. It's useful for determining how much space is being used by specific files or directories.
10. Free
freeThe free command is used to display information about the system's memory usage, including both physical RAM and swap space. It provides a quick overview of how memory is being utilized on your system.
11. Task Manager
topThe top command provides a real-time, dynamic view of system processes and resource usage, including CPU, memory, and swap usage. It helps monitor system performance and identify resource-intensive processes.
11. System Uptime
uptimeThe uptime command provides a quick summary of how long the system has been running, along with the average system load over the past 1, 5, and 15 minutes. This information can be useful for monitoring system stability and performance.
Package Management
12. Update package manager
sudo apt updateThe sudo apt update command is used to update the package lists for the Advanced Package Tool (APT) on Debian-based systems, such as Ubuntu. This command ensures that your system has the latest information about available packages and their versions from the repositories.
13. Upgrade package manager
sudo apt upgradeThe sudo apt upgrade command is used to upgrade all the installed packages on your system to their latest available versions, based on the updated package lists obtained from the sudo apt update command.
14. Install new package/software
sudo apt remove
The sudo apt install command is used to install a new package on your Ubuntu or Debian-based system. It downloads the specified package and its dependencies from the repositories and installs them on your system.
15. Remove package
sudo apt remove package_nameThe sudo apt remove package_name command is used to uninstall a package from your Ubuntu or Debian-based system. This command removes the specified package but leaves behind its configuration files.
Conclusion
Mastering these essential Ubuntu commands will significantly improve your efficiency and confidence in using the Linux command line. As you grow more comfortable, you'll discover even more powerful commands and tools to enhance your Ubuntu experience. Happy exploring! If you have any questions or need further assistance, feel free to reach out to the Ubuntu community or consult additional resources.
What's Your Reaction?